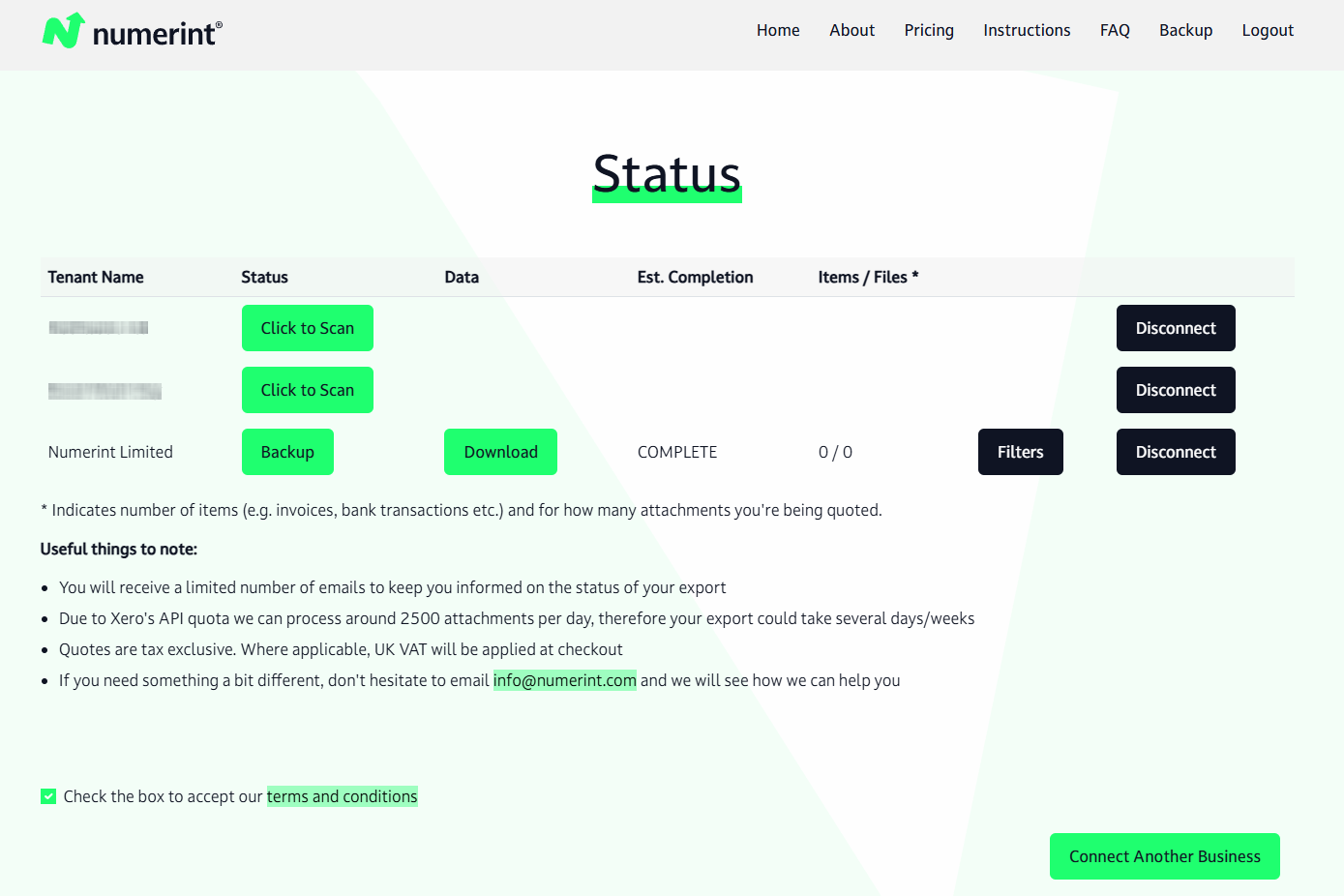Instructions
Numerint is optimised for ease of use. You do not need to register or create an account. You just log in using your Xero credentials and grant Numerint read-only access. Your Xero credentials are not shared with Numerint, and you are invited to disconnect Numerint once you have finished.
First of all you click a button to scan your account to assess how many attachments will be backed up. We will then quote you a price based on the amount of attachments. Refer to our pricing page for example pricing. You can change the price by clicking on the filters button to update the different Xero types you want to export (see Xero types). The next step is to click the button to backup and complete your details, including card payment details (hosted by Stripe which will also send you an invoice). The backup will begin immediately. The status of the backup includes an estimated time of completion. Depending on the size of the backup it could take minutes, hours or even days. Feel free to browse away and come back.
When the backup is complete, buttons will appear to download the data and the attachments. A CSV data file and a ZIP file containing all the attachments (e.g. PDFs, JPGs) will download to your computer's download folder. We suggest you store these files safely for long-term keeping.

Step 1
Click 'Backup' in the navigation bar above.
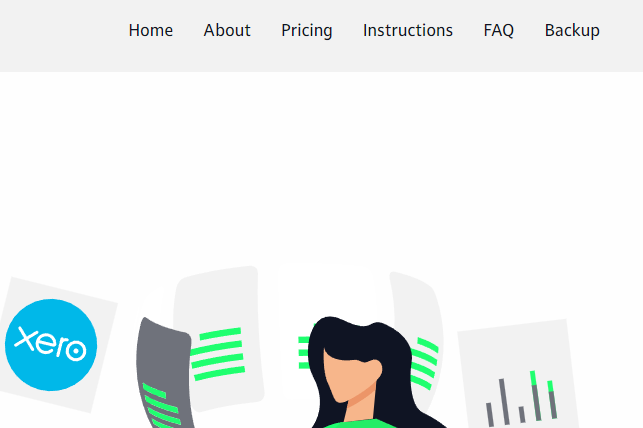
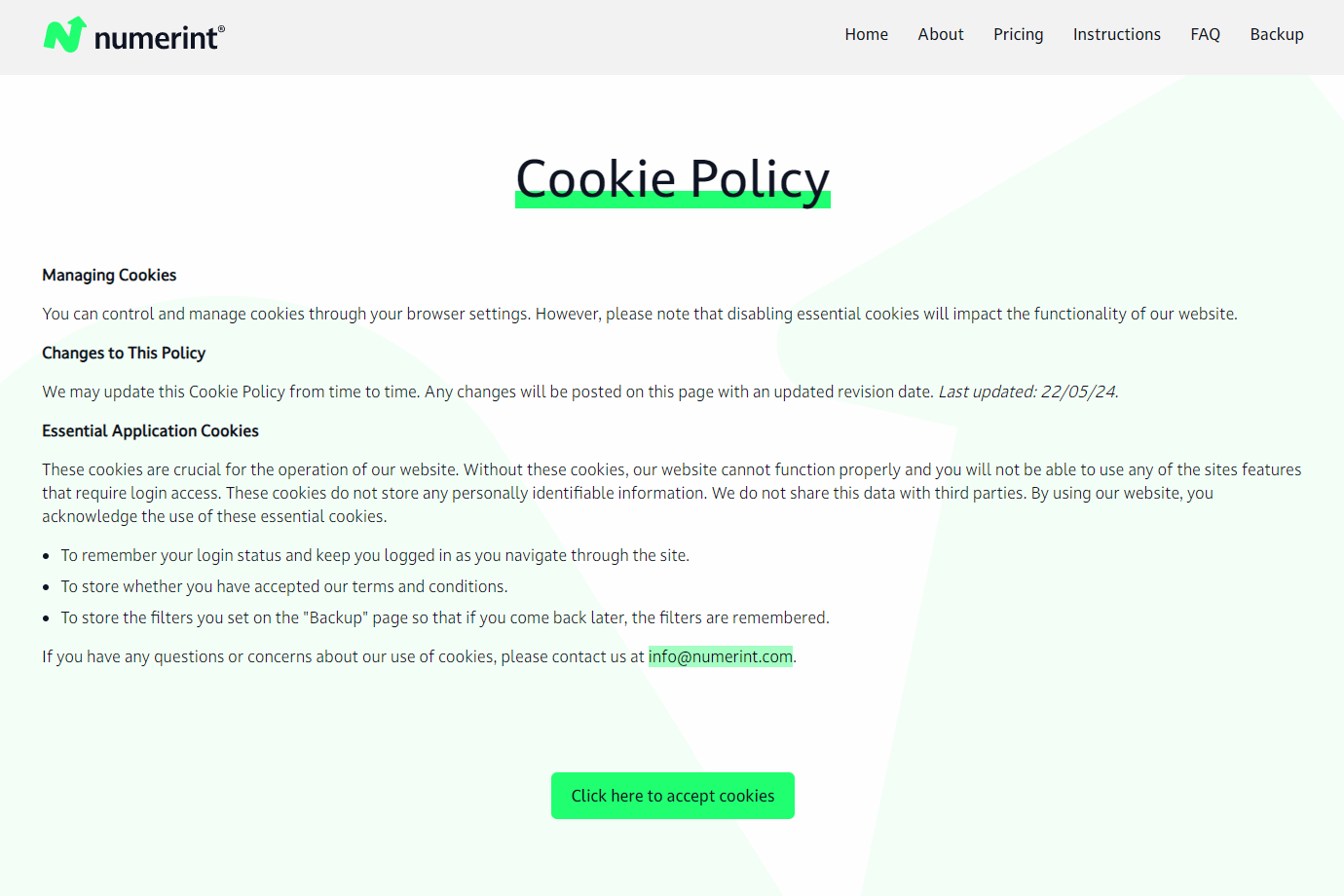
Step 2
You must accept the cookies to use our site's functionality (we do NOT use tracking cookies).
Step 3
Follow the prompt to log into your Xero account, then select the relevant organisation. You can add more organisations later by clicking the "Connect Another Business" button on the Status page.
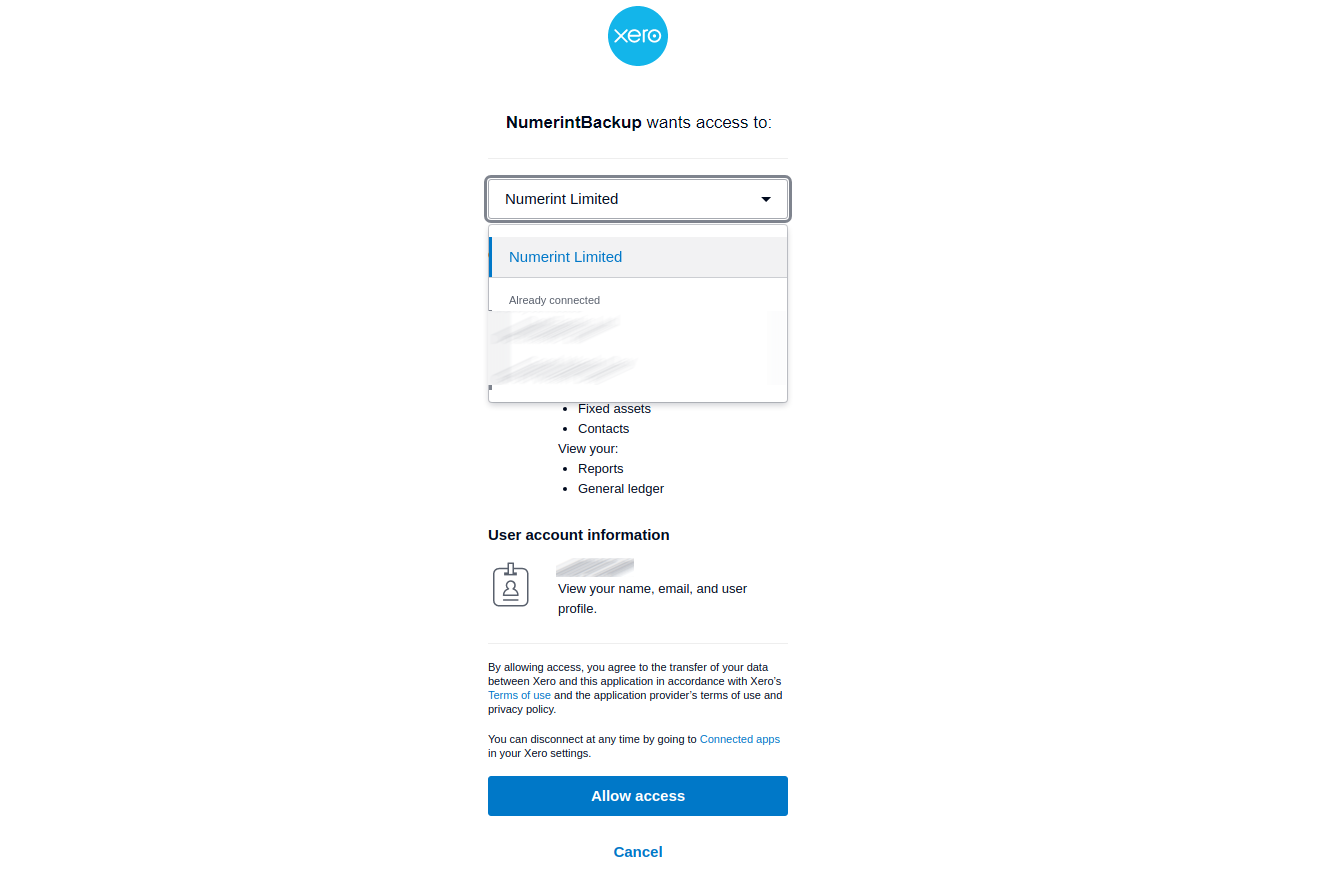
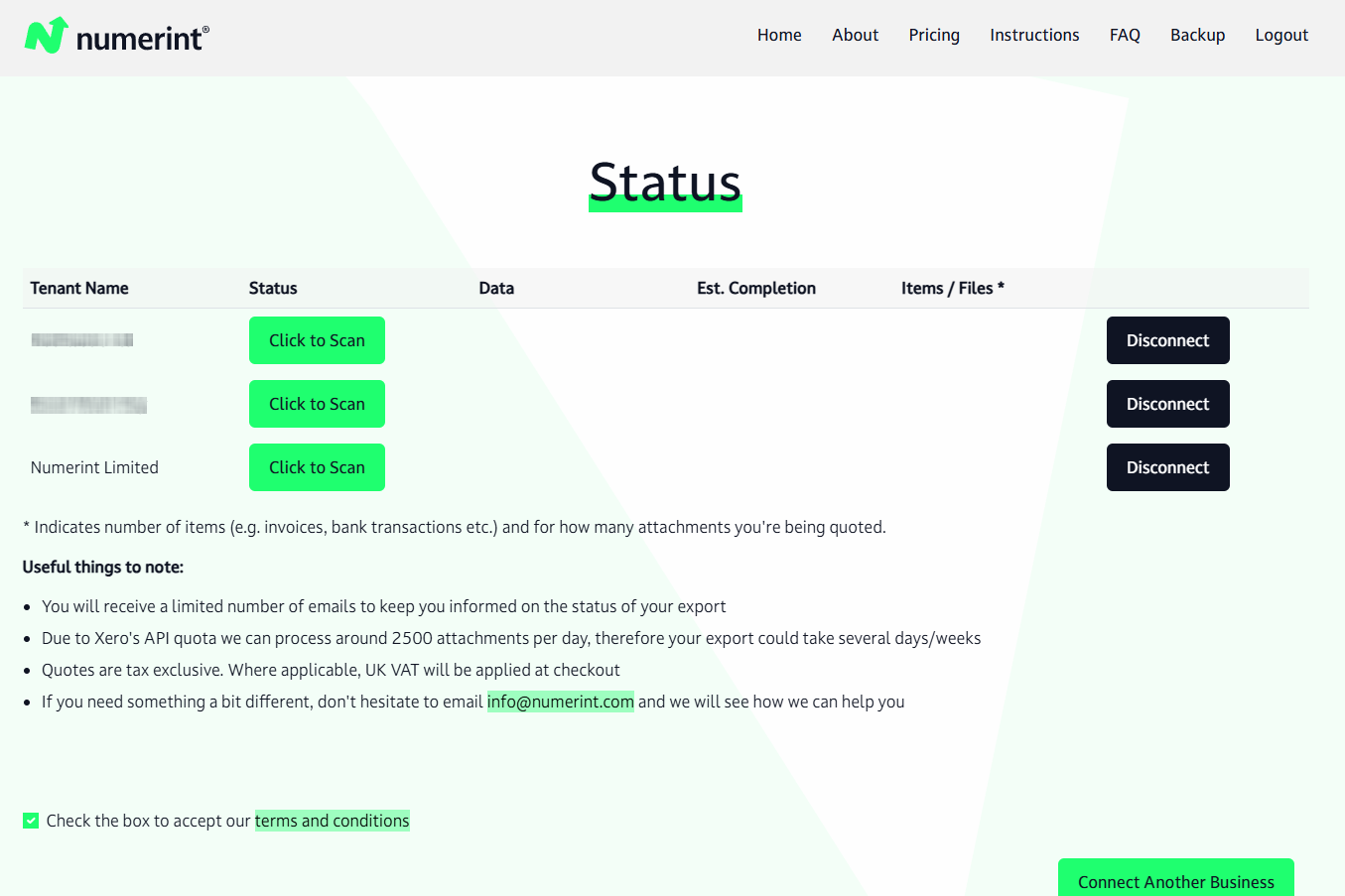
Step 4
On the status page click the button "Click to Scan". This will assess how many files are in Xero. This is needed to know how much it will cost and how long the export will take. Later in the process you will be able to apply filters such as date ranges.
Step 5
Scanning should only take a few minutes. However, if you have a lot of data in Xero it could take a lot longer.
Feel free to close the browser and come back later.
When the scan finishes, an email notification will be sent to the email registered in your Xero account.
Don't disconnect as this will revoke permissions and stop the scan.
Note different states:
Pending - The job has been submitted however it hasn't started
yet.
Scanning - Identifying the relevant price band.
Running - Data is being backed up (does not happen during a scan).
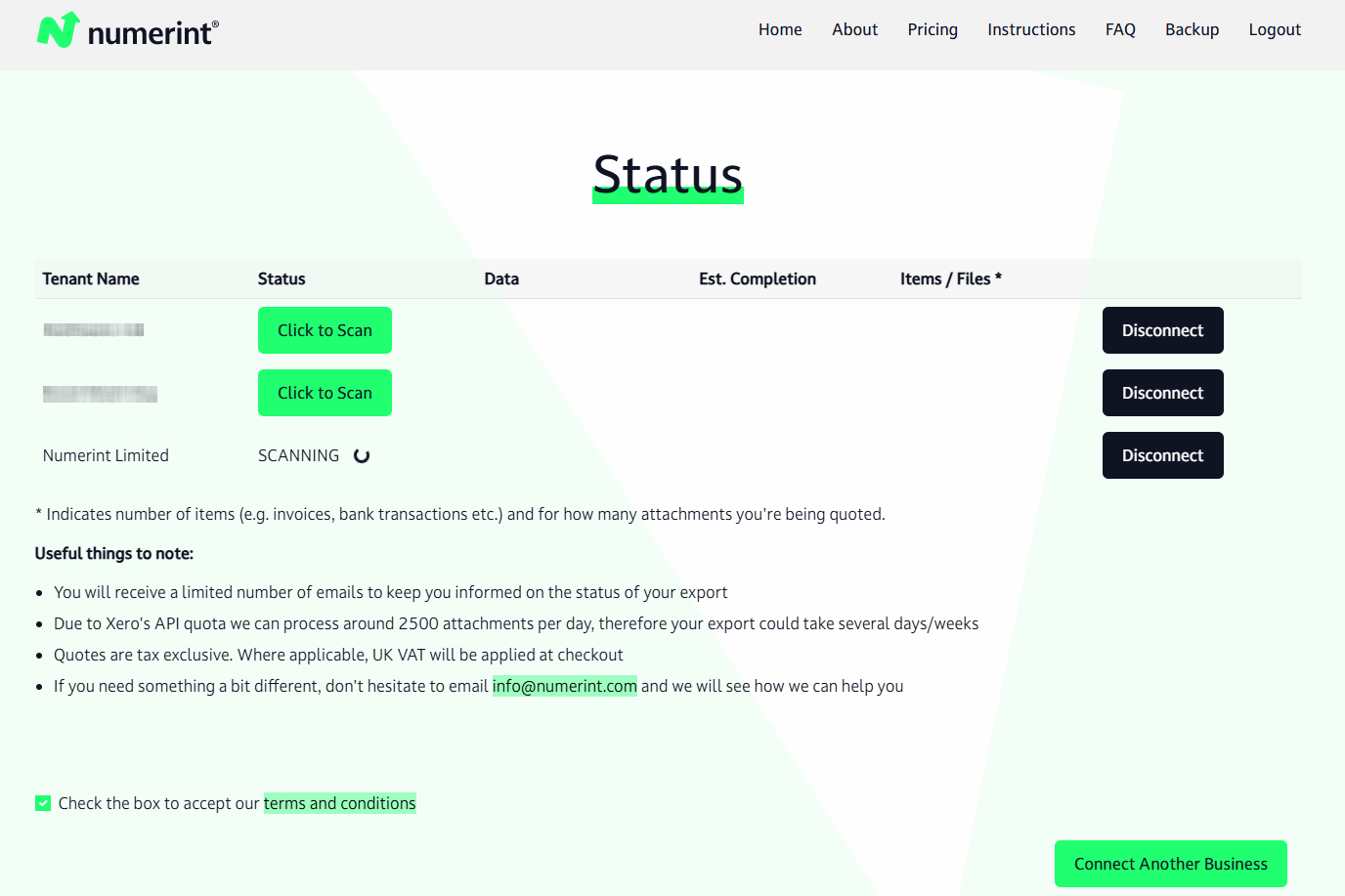
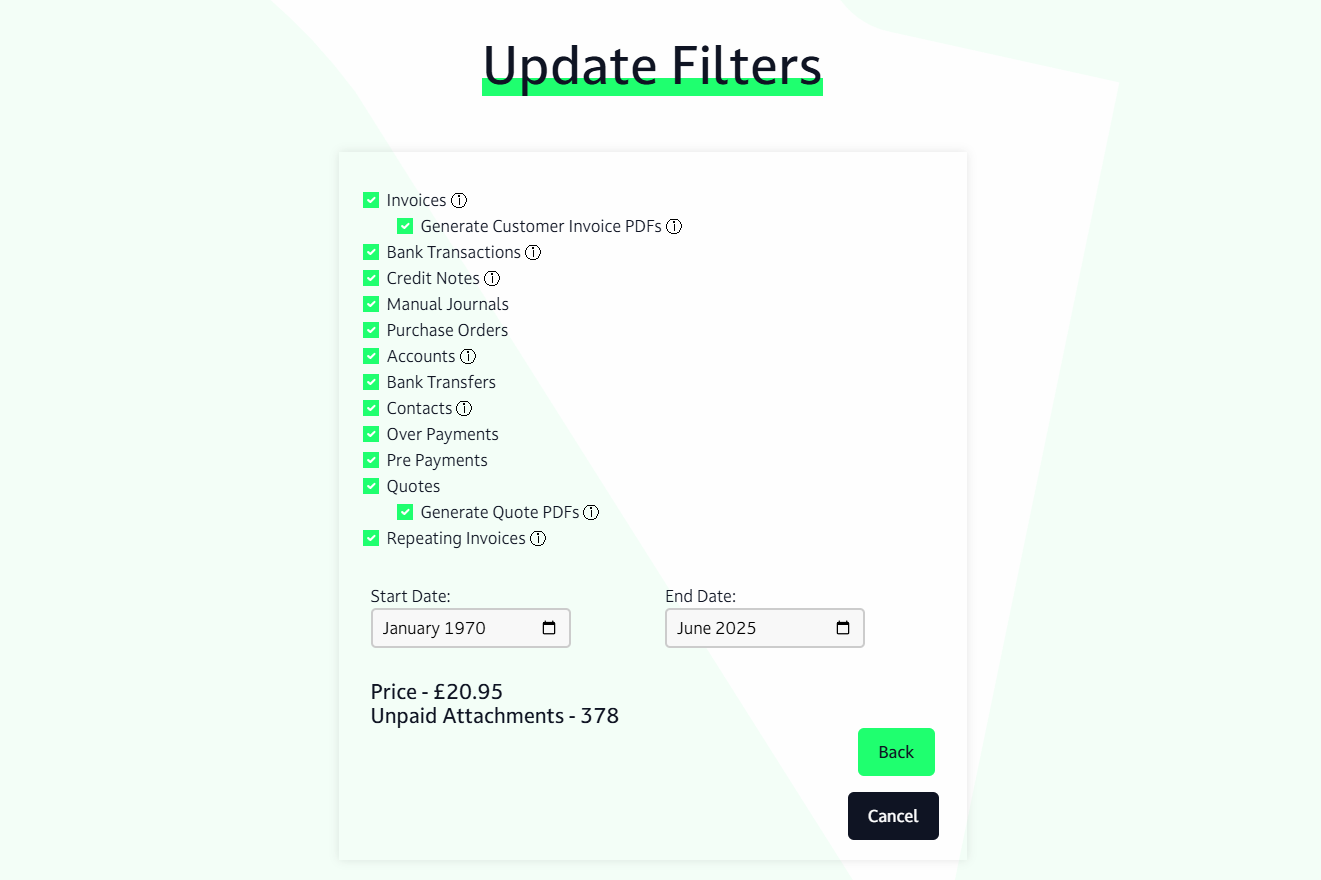
Step 6
Once the scan is complete, you can use the "Filters" to reduce the files you wish to download. The default is to download all as detailed here. Altering the filters changes the number of attachments and the price.
Step 7
Once you have selected your desired filters, accept the terms and conditions and click 'Buy' to continue to the next step.
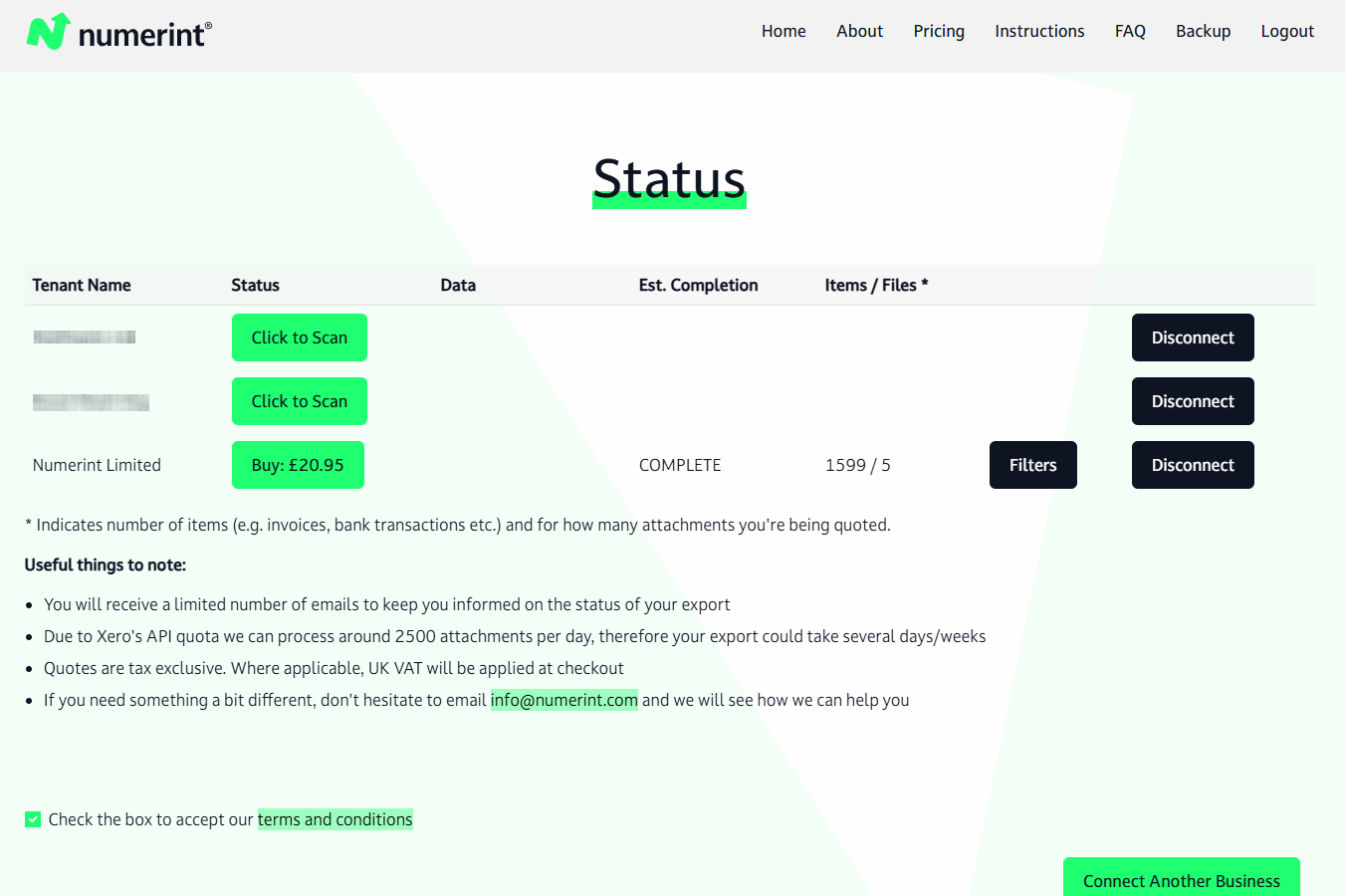
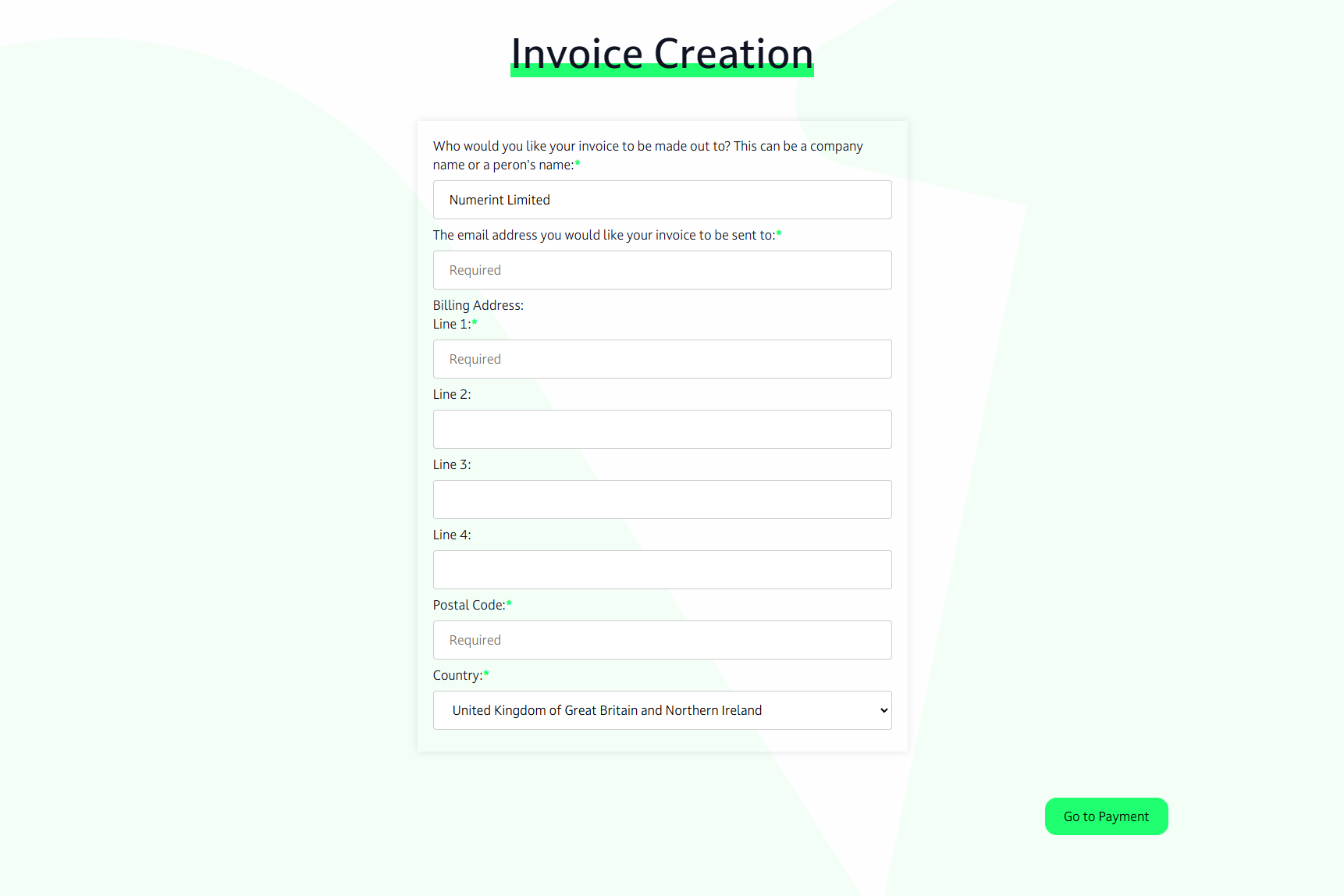
Step 8
"Invoice Creation" collects the details needed for invoicing. The email address you enter will be used by Stripe to send you the invoice. After you click "Go To Payment" you will be directed to Stripe to perform a card payment.
Step 9
Fill out your payment details. UK VAT will be added for UK customers.
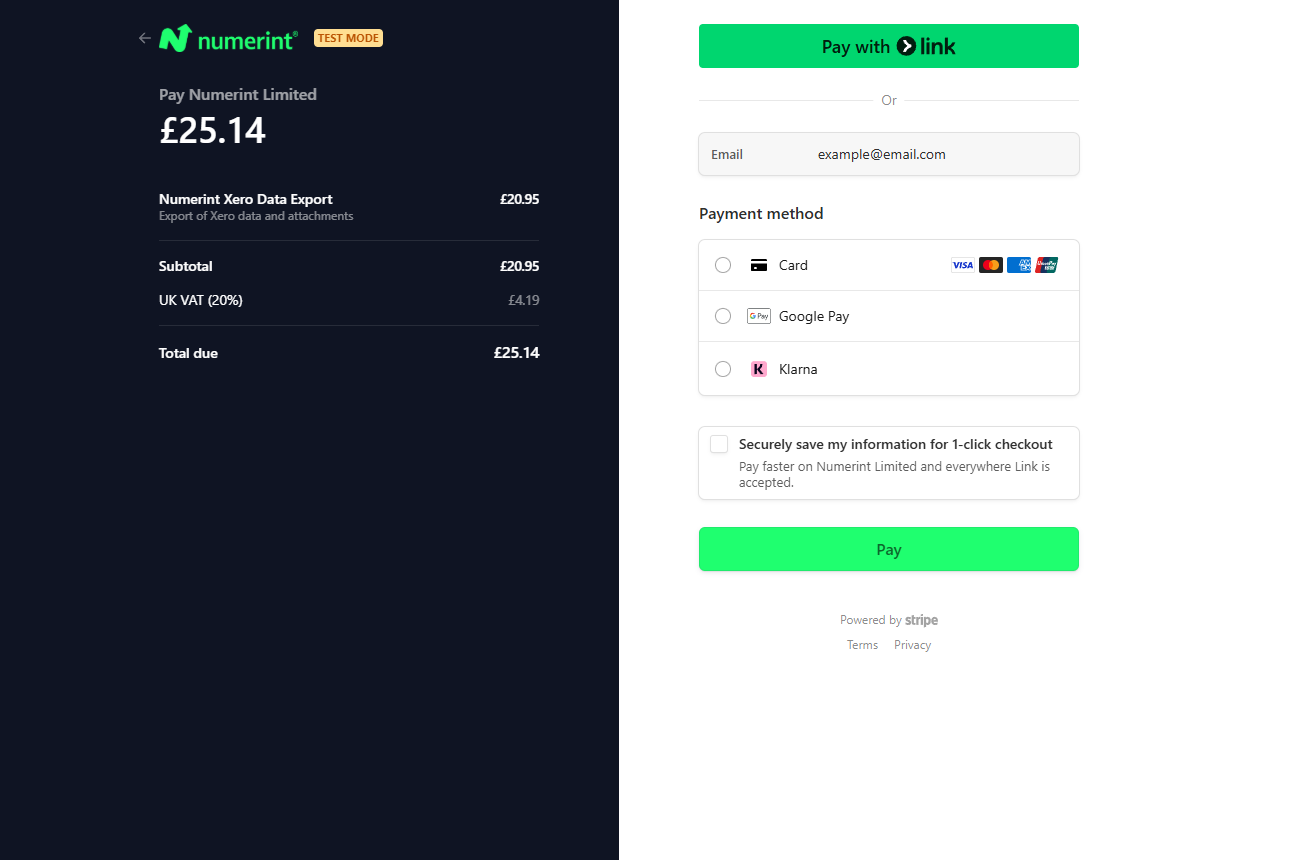
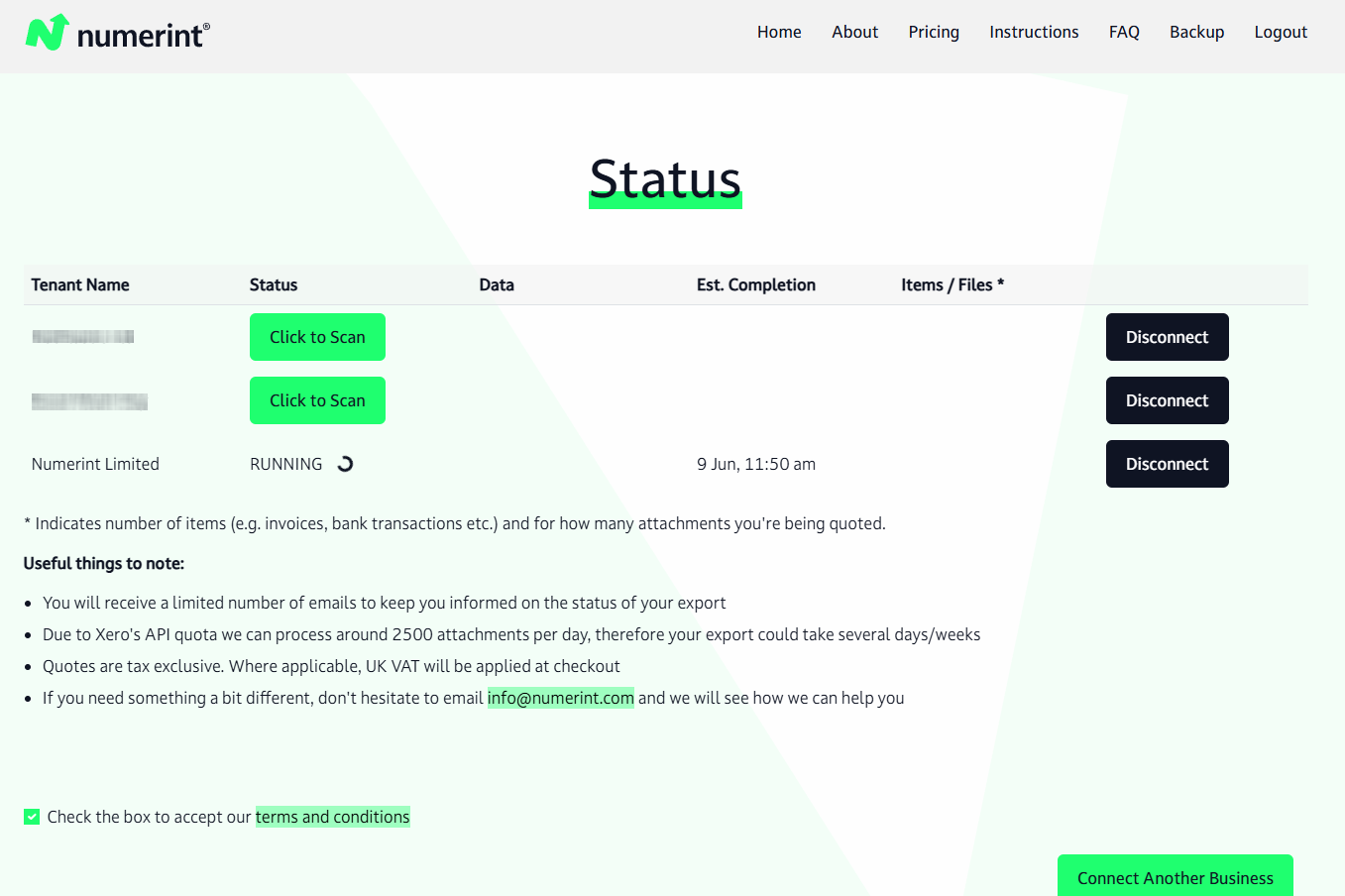
Step 10
Once you have had a successful checkout the download will begin automatically and the "Status" page will show "RUNNING". An Estimated completion date and time is shown. Note this could be many days in the future depending on the scale of export. Feel free to close the browser and come back later. When the export finishes, an email notification will be sent to the email registered in your Xero account. Don't disconnect as this will revoke permissions and stop the export. This can be resumed by reconnecting.
Step 11
Once the backup completes, click the "Download" buttons to download the data and files. The accounting data file contains all the Xero item types you selected to be exported alongside the names of the associated attachments.
The accounting data is downloaded as a CSV file that can be opened in a text editor or spreadsheet tool such as Microsoft Excel or Libre Office Calc. The attachments are downloaded in a single ZIP file. Inside there are multiple folders: one for each Xero type (filter option) you selected.
If you explore the data in the accounting data file, you will see the columns "AttachmentFolder" and "AttachmentFilenames" to help you pinpoint the attachments in the ZIP file.